最大4Kの高解像度ゲーム録画
ゲームのプレイ中にハイライト リールをキャプチャしたいですか?うわー、正しい場所にいるね。ゲーム レコーダーを使用すると、どんなゲームでも簡単にキャプチャできます。 Web ゲームでも、インストールされたデスクトップ ゲームでも、プリインストールされたプレイでも、問題なく録画できます。さらに、最大でHD録画を実現できます。 1080p、4K、高品質の要件を満たします。
HD ゲームプレイ レコーダー あらゆるゲームを録画する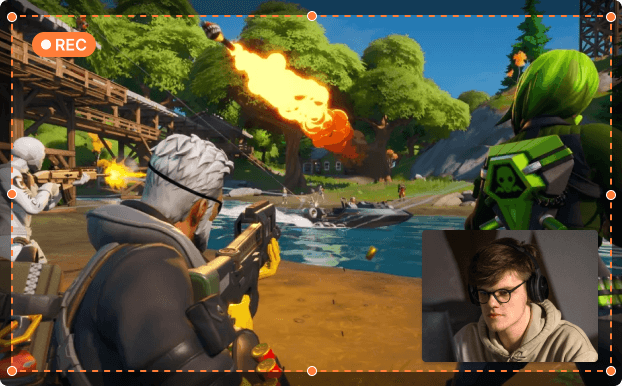
ゲームのプレイ中にハイライト リールをキャプチャしたいですか?うわー、正しい場所にいるね。ゲーム レコーダーを使用すると、どんなゲームでも簡単にキャプチャできます。 Web ゲームでも、インストールされたデスクトップ ゲームでも、プリインストールされたプレイでも、問題なく録画できます。さらに、最大でHD録画を実現できます。 1080p、4K、高品質の要件を満たします。
HD ゲームプレイ レコーダー あらゆるゲームを録画する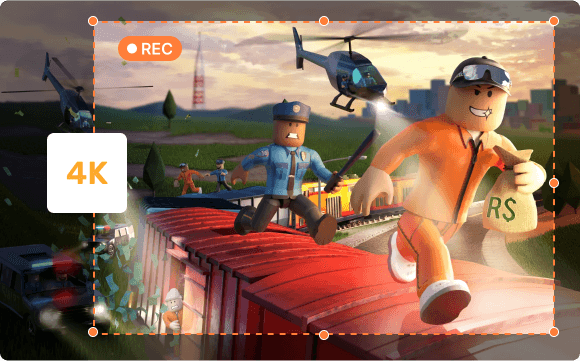
おそらくコーヒーで最も古い抽出方法である、<strong>ジェズベ</strong>を例に挙げましょう。 我々の予備調査では、この浸漬式の抽出方法はカプセルエスプレッソと非常によく似た抽出比で抽出されることが分かっています。小さなサイズのジェズベは7〜12グラムのコーヒーと70ミリリットルの水を使用して抽出します。この抽出比率をBHのコーヒー代数式で処理してTDS値を計算します。その上で一般的な収率である20〜24%の収率を得たと仮定すると、以下の数値が導かれます。 F7ホットキー ゲームプレイ中にゲームの録画を開始または停止できるため、ゲームアプリとゲームキャプチャソフトウェアを切り替える必要がなく、スムーズな録画が可能です。さらに、 ハードウェア加速 画面の流暢性を高めるためにエンコード効率を向上させたり、アクション満載のゲームなどをキャプチャする場合に 120FPS などのより高いフレーム レートを選択したりできます。
ハードウェアアクセラレーション ホットキートリガー
画面モードにアクセスしてゲーム録画領域をカスタマイズし、両方を有効にします システムとマイクの音 これら 2 つのオーディオ ソースを同時にキャプチャしたい場合は、これは、万歳のハイライト リールやコンテンツ作成の説明をキャプチャするのに役立ちます。そして音質は最高です 320k ノイズリダクションとサウンドエンハンスメント機能にチェックを入れると、
双方向サウンドキャプチャ HQ オーディオ レコード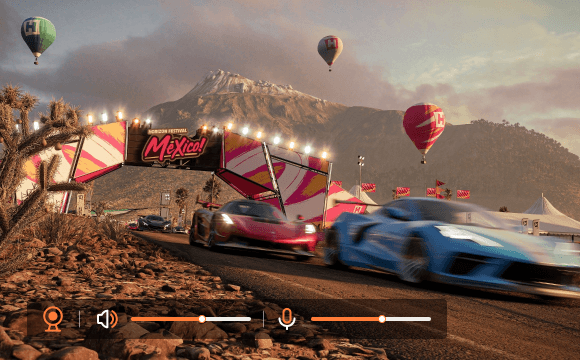
インタラクティブ性を高めるために、録画中にゲーム画面に Web カメラ ビデオ オーバーレイを追加する必要がありますか?問題ない!キャプチャのニーズを実現するゲームレコーダーをお試しください ウェブカメラとスクリーン 同時に。全画面モード、カスタム領域、または特定のゲーム ウィンドウを録画する場合でも、希望のオプションを簡単に選択できます。
画面キャプチャとウェブカメラ カスタム録音モード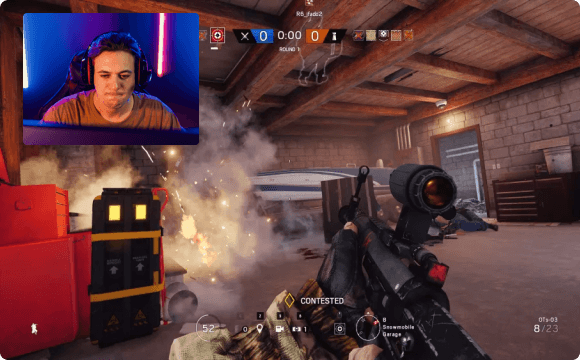
ゲーム用のスクリーンレコーダーにアクセスします。次に「」を選択します画面" メインインターフェイスからモードを選択します。
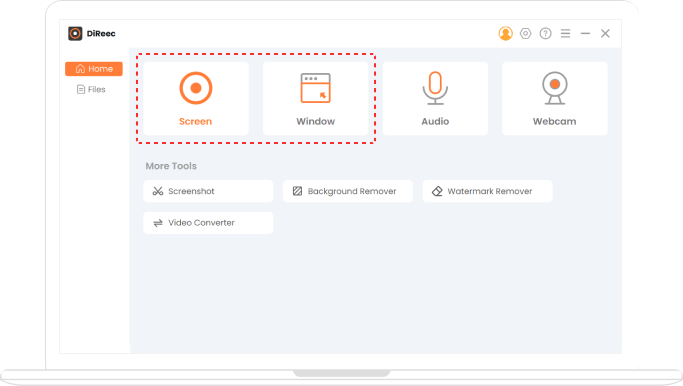
ゲームウィンドウをキャプチャしたり、全画面をキャプチャしたりする領域をカスタマイズします。クリック "REC」をクリックしてゲームの録画を開始します。
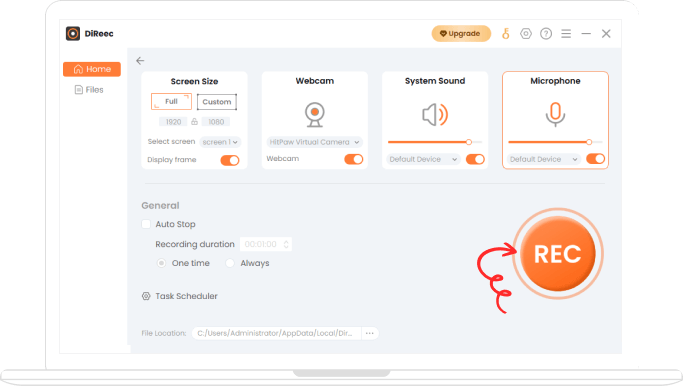
記録を停止するには、ホットキーを使用するか、ツールバーのオレンジ色の四角ボタンを押します。必要に応じて録画ファイルを編集します。
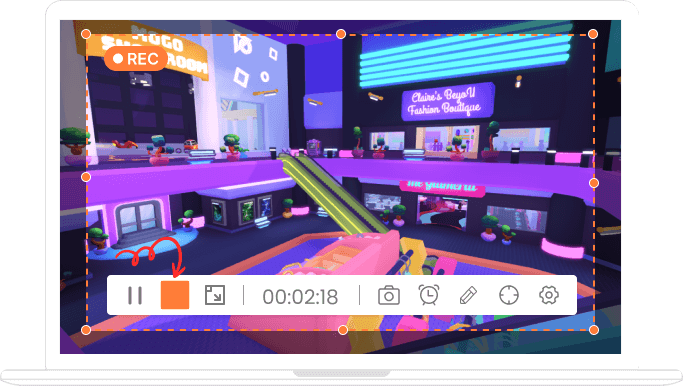
この画面録画ソフトウェアの内蔵プレーヤーを使用して、録画したファイルをリアルタイムでプレビューします。最適な録画効果を得るために、必要に応じて領域、画面比率、またはビットレートを調整します。
録画中に注釈ツールを使用して、より精巧なゲームビデオを作成したり、再生インターフェイスで録画ファイルを編集したりできます。不要なコンテンツはトリミングツールなどでトリミングしてください。
スポットライト機能を使用すると、画面上の特定の領域が強調表示され、視聴者の注意を引き、ゲームの操作を理解しやすくなります。
ゲームプレイの記録中にスクリーンショットをキャプチャして素晴らしいゲームの瞬間を保存し、視聴者や友人と共有して思い出に残る瞬間を追体験します。
PC で 4K UHD 映像を使用してハイライト リールをキャプチャしたい場合は、ラグフリーの機能をお見逃しなく ゲームレコーダー。多彩な録画機能を備えているため、ゲームを簡単かつ見事にキャプチャすることは簡単です。ウェブカメラ/オーディオ/画面録画、遅延のないハードウェア アクセラレーション、磨きのための注釈および編集ツールなどを提供します。
遅延がなく使いやすいレコーダーである DiReec のゲーム キャプチャ ソフトウェアを使用して、ゲームの瞬間を無料でキャプチャします。起動して録画モードを選択し、REC ボタンをクリックするだけで、画面を簡単に録画できます。
もちろん、試してみてください スクリーンレコーダー あらゆる録音ニーズに対応します。ゲーム、チュートリアル、ライブビデオのいずれをキャプチャする場合でも、このプログラムはニーズに応えます。さらに、エディターとしても機能するので、録音したファイルを改良することができます。